1. Buka
Software PS. Masukkan gambar pertama dan padam keseluruhan latar belakang
gambar tersebut. Bila siap, klik <File> <Save As> dengan format
.PNG.
2. Klik
<File> <Place> dan masukkan gambar yang kedua. Edit gambar kedua
macam edit gambar pertama tadi.
3. Klik Shift, <Layer1>
<Layer2> (gambar 1 dan gambar2 tadi), right click dan tekan
<Convert To Smart Object>. Hasilnya, dua gambar tadi menjadi satu.
4. Buka
<File> <Open> dan masukkan gambar baru yang memain peranan sebagai
background.
5. Guna
ikon <Move Tool>, drag/tarik imej yang disatukan tadi ke dalam gambar
background tadi. Ubah saiz gambar mengikut kesesuaian.
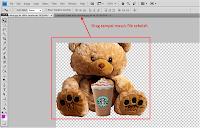

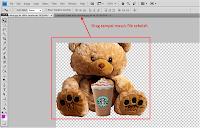

Selepas Drag
6. Nak
bagi cantik sikit, right click pada layer imej bear tadi dan klik <Blending
Options>.
7. Klik
<Outer Glow> <Ok>. Nampak macam ada glow kan?
8. Bila
dah puas hati simpan fail tu dalam format .JPG.






No comments:
Post a Comment